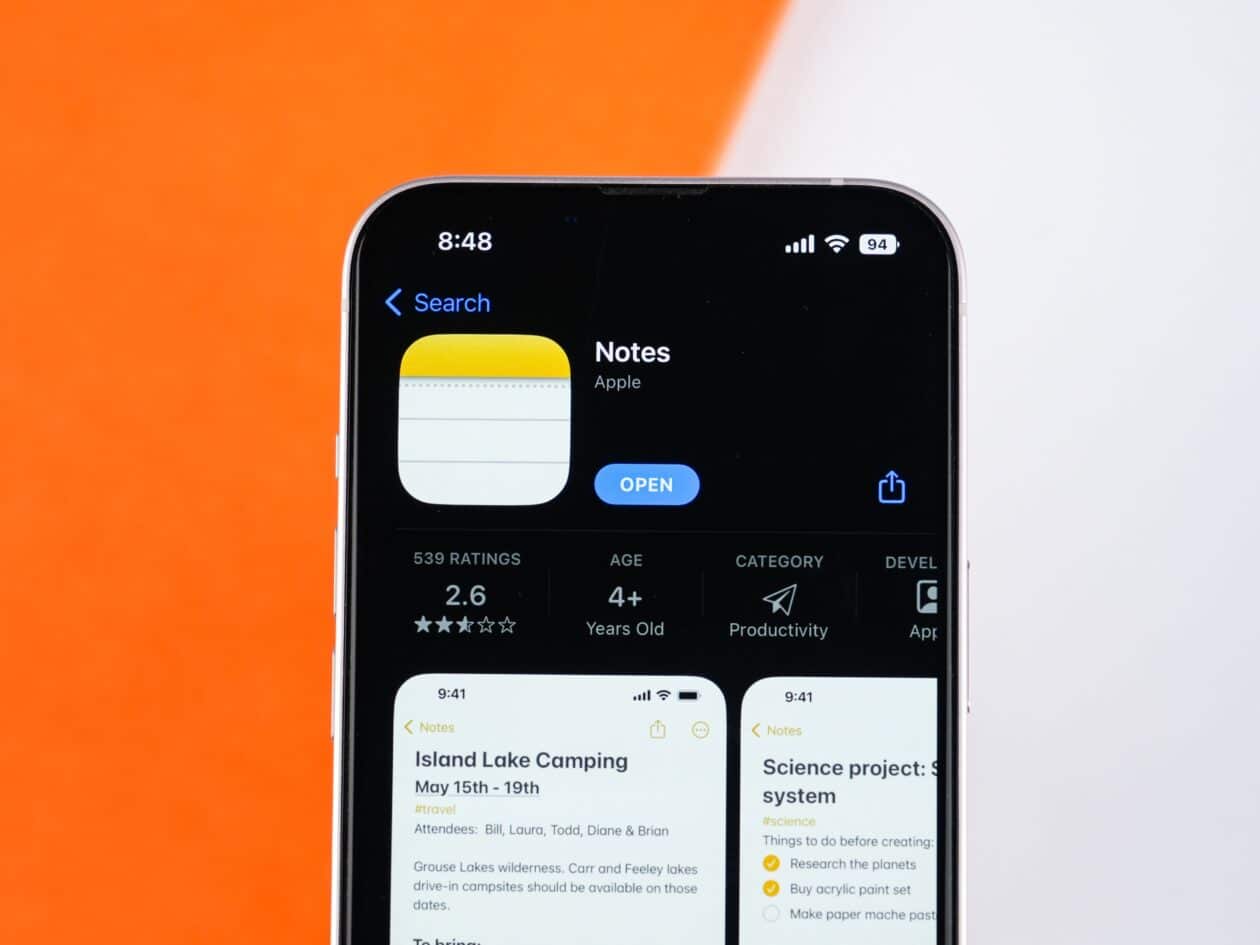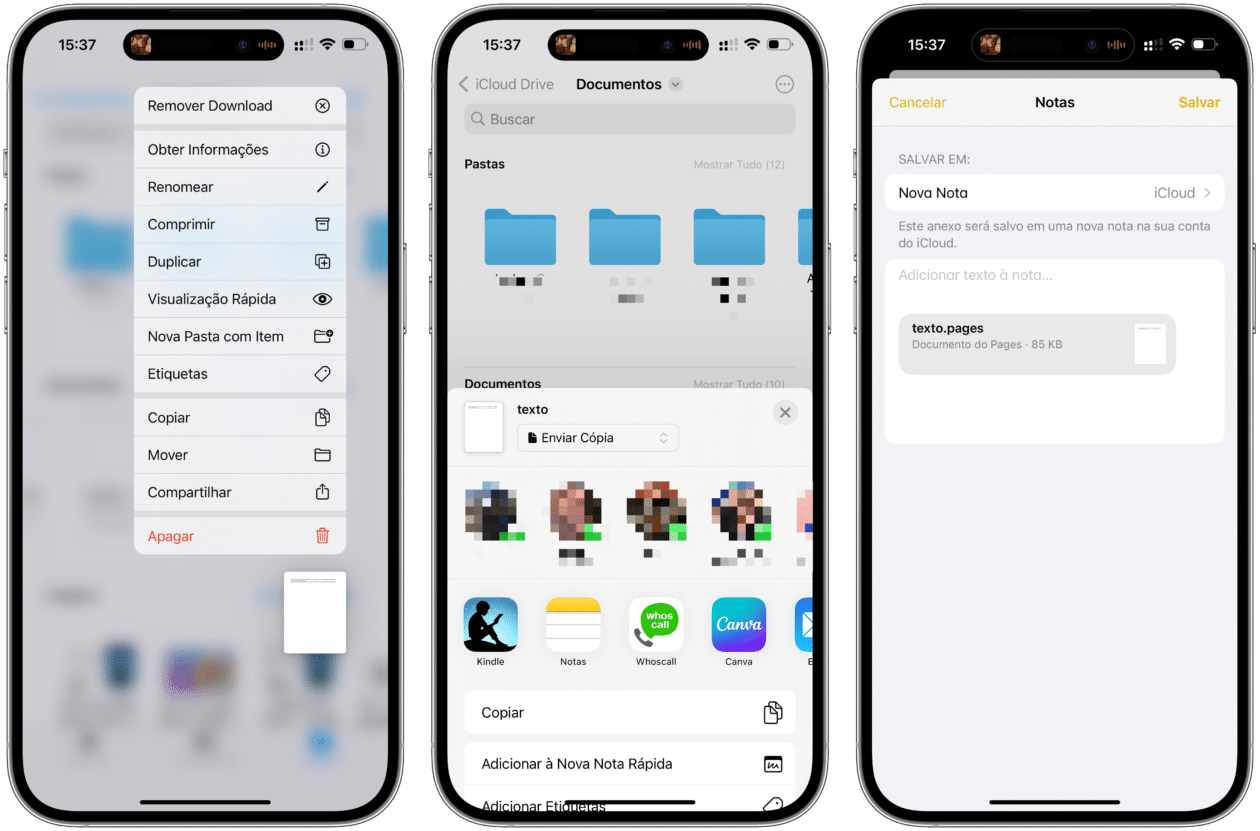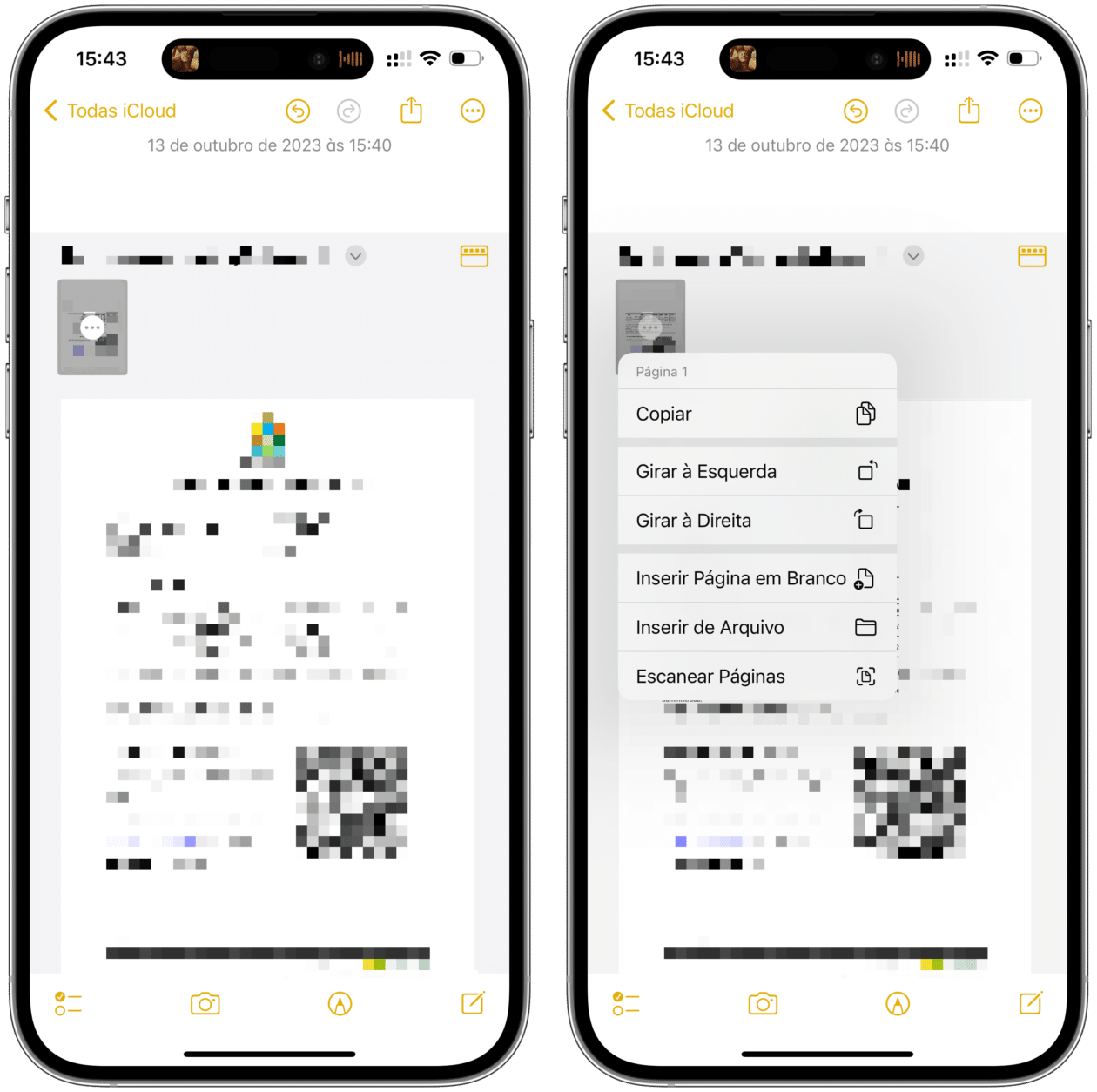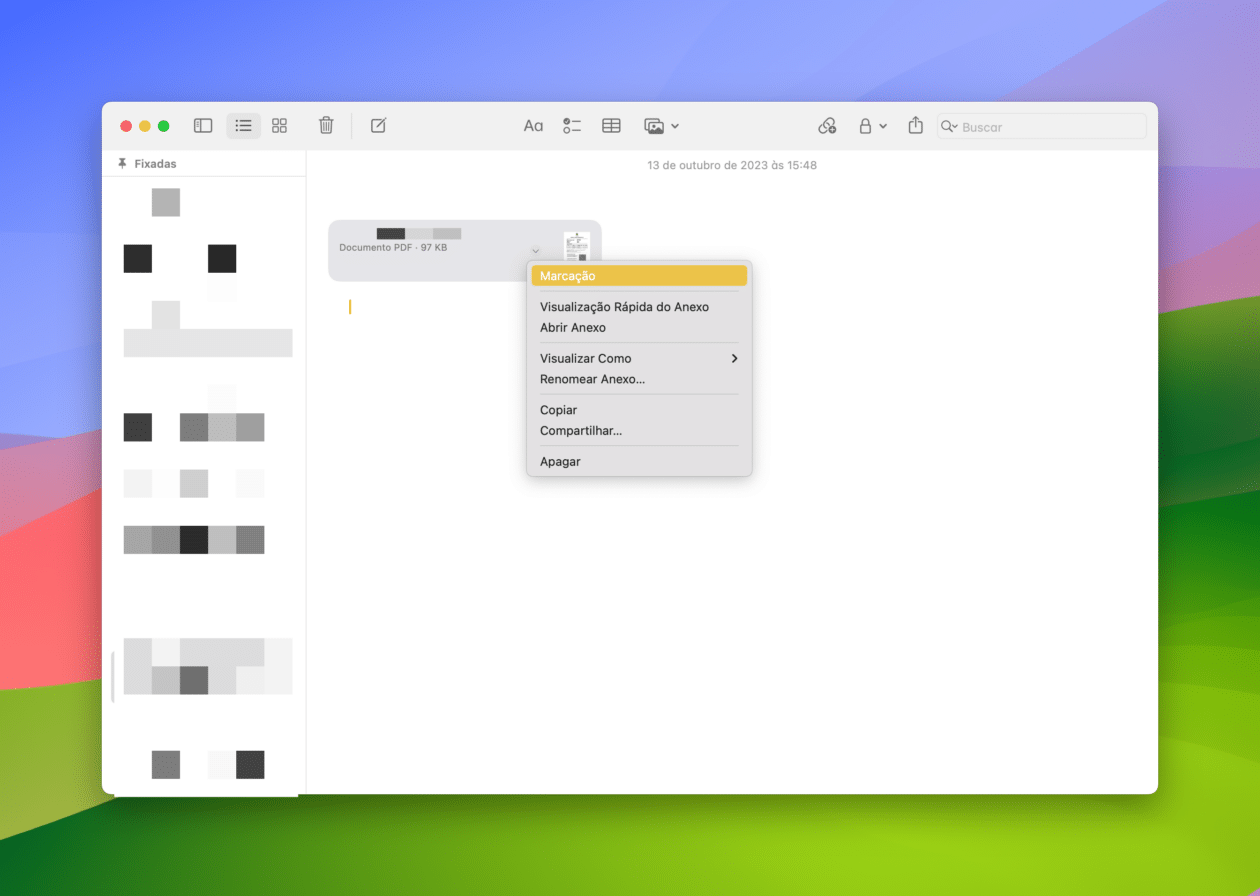Não iOS/iPadOS 17 e não MacOS Sonoma 14a Apple passou a permitir que você anexe e edite documentos no formato PDF diretamente do aplicativo nativo Notas (Notas)além de também colaborar com outras pessoas — recurso esse presente há algum tempo no app.
Veja, a seguir, como anexar um documento PDF por lá e editá-lo no seu iPhone/iPad e também no Mac! 📝
Como anexar e editar documentos PDF no Notas no iPhone/iPad
Para anexar um PDF no Notas, pegue o arquivo para a nota desejada ou mantenha o toque em cima dele, vá até “Compartilhar”, depois toque em “Notas” e escolha a desejada.
Para visualizar e editar o documento, abra a anotação no app Notas, toque na setinha externa para baixo e, em “Visualizar Como”, escolha “Pequeno”, “Médio” ou “Grande”. Para exibir ou ocultar as miniaturas, selecione o botão localizado na parte superior direita.
Já se quiser editar a página, selecione os três pontinhos na miniatura da página e escolha ações como “Girar à Esquerda” ou “Inserir Página em Branco”, por exemplo.
Para anotar no PDF, toque em cima dele para abrir a tela cheia e selecione o ícone de um lápis. Se estiver na visualização “Pequena”, basta tocar em cima dele para que o mesmo ícone apareça.
Como anexar e editar documentos PDF no Notas no Mac
No aplicativo do Mac, inicie uma nova anotação ou vá até aquela em que deseja inserir o documento. Em seguida, arraste-o para dentro das Notas ou, se preferir, vá até Editar » Anexar Arquivo…, na barra de menus. Você também pode usar o atalho ⇧ shift ⌘ comando A.
Depois, clique na seta externa para baixo e escolha o que quiser fazer. Entre as opções, há a “Marcação” e a “Visualização Rápida do Anexo”, por exemplo.
Simples, não acharam?! 😉
através da MacRumores